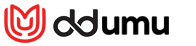เกม Sega Game Gear สามารถเล่นได้แล้วบน Steam เด็ค
การเล่นเกม Sega Game Gear บน Steam Deck: คู่มือฉบับสมบูรณ์สำหรับ EmuDeck
Sega Game Gear เป็นความพยายามระยะสั้นของ Sega ในการเข้าสู่ตลาดอุปกรณ์พกพาในช่วงต้นทศวรรษ 1990 และท้าทาย Nintendo Game Boy ล้ำสมัยด้วยจอแสดงผลสีเต็มรูปแบบและคุณสมบัติอันทรงพลัง นอกจากนี้ยังมีคุณสมบัติพิเศษ เช่น แท่นวางแบบคาร์ทริดจ์สำหรับเล่นเกม Master System เครื่องรับสัญญาณทีวีที่เปลี่ยนให้เป็นทีวีขนาดเล็ก และอื่นๆ อีกมากมาย <>
คลังเกมของ Game Gear ประกอบด้วยเกมที่พัฒนาขึ้นสำหรับเกมดังกล่าว เช่นเดียวกับพอร์ตโดยตรงของเกม Sega Master System เช่น Sonic the Hedgehog แม้ว่า Game Gear จะไม่น่าดึงดูดใจเหมือนอุปกรณ์ Nintendo แต่เกมของมันยังคงสามารถเล่นบน Steam Deck ได้ ต้องขอบคุณ EmuDeck คู่มือนี้จะแสดงวิธีการติดตั้งและใช้ EmuDeck และเล่นเกม Game Gear <> อัปเดตเมื่อวันที่ 8 มกราคม 2025 โดย Michael Llewellyn:คอนโซลมือถือ Sega Game Gear มีความคล้ายคลึงกับ Steam Deck หลายประการ ดังนั้นจึงเป็นเรื่องเหมาะสมที่จะให้เกมมือถือนี้ทำงานบนคอมพิวเตอร์มือถือของ Valve อย่างไรก็ตาม นักพัฒนา EmuDeck แนะนำให้ติดตั้ง Power Tools ผ่านโปรแกรม Decky Loader เพื่อประสิทธิภาพสูงสุด คู่มือนี้ประกอบด้วยการแก้ไขสำหรับการติดตั้ง Decky Loader, ปลั๊กอิน Power Tools และการรักษาความเข้ากันได้กับ Steam Deck <> สิ่งที่ควรรู้ก่อนติดตั้ง EmuDeck
ก่อนที่คุณจะลองติดตั้ง EmuDeck สำหรับการเล่นเกมย้อนยุค คุณต้องใช้ความระมัดระวังและเตรียมเครื่องมือบางอย่าง <>เปิดใช้งานโหมดนักพัฒนาซอฟต์แวร์
<>กดปุ่ม Steam <>
เปิดเมนูระบบ <>ภายใต้การตั้งค่าระบบ ให้เปิดใช้งานโหมดนักพัฒนาซอฟต์แวร์ <>
ค้นหาเมนูนักพัฒนาใหม่ <> <> <> <>- ในเมนูนักพัฒนา ให้มองหา "อื่นๆ" <>
- เปิดใช้งานการแก้ไขข้อบกพร่องระยะไกล CEF <> กดปุ่ม Steam อีกครั้ง <>
- เปิดเมนูพลังงานและรีสตาร์ท Steam Deck <> <> สินค้าแนะนำ
- <> จำเป็นต้องใช้วิธีการจัดเก็บข้อมูลภายนอกเพื่อติดตั้งโปรแกรมจำลองและ ROM ดังนั้น การ์ด A2 MicroSD จึงมีความสำคัญอย่างยิ่งในการจัดเก็บเกมและโปรแกรมจำลองนอก SSD ภายใน จึงทำให้มีพื้นที่ SSD ภายในสำหรับเกมและแอป Steam อย่างเป็นทางการ <>
- อีกทางหนึ่ง สามารถใช้ฮาร์ดไดรฟ์ภายนอกเป็นทางเลือกแทนการ์ด SD ได้ แต่คุณจะต้องเชื่อมต่อ Steam Deck เข้ากับฐาน Steam Deck <> แป้นพิมพ์และเมาส์ทำให้การถ่ายโอนไฟล์และการค้นหาภาพหน้าปกและเกมง่ายขึ้น <>
ติดตั้ง EmuDeck บน Steam Deck
- เมื่อ Steam Deck ได้รับการตั้งค่าเพื่อใช้กับโปรแกรมจำลองและเกมย้อนยุค ก็ถึงเวลาดาวน์โหลดและติดตั้งโปรแกรม EmuDeck <><>
- เปิดเมนูพลังงานและเลือก "สลับเป็นโหมดเดสก์ท็อป" <> ติดตั้งและเปิดเบราว์เซอร์ที่คุณเลือก <>
- เปิดเว็บไซต์ EmuDeck แล้วคลิก "ดาวน์โหลด" เพื่อเข้าถึงโปรแกรม EmuDeck <> เลือกเวอร์ชัน SteamOS จากนั้นเลือก "การติดตั้งแบบกำหนดเอง" <>
- ในหน้าจอการติดตั้ง EmuDeck เลือกอิมเมจการ์ด SD ชื่อ "หลัก" <> คุณสามารถติดตั้งโปรแกรมจำลองทั้งหมด หรือเลือก RetroArch, Emulation Station และ Steam ROM Manager แล้วคลิก "ดำเนินการต่อ" <>
- เปิดใช้งานบันทึกอัตโนมัติ <> ข้ามหน้าจอถัดไปและเลือก "เสร็จสิ้น" เพื่อสิ้นสุดการติดตั้ง <> <>
- การตั้งค่าด่วน <>
- เปิดโปรแกรม EmuDeck และเข้าถึงการตั้งค่าด่วนในแผงเมนูด้านซ้าย <> ตรวจสอบให้แน่ใจว่าได้เปิดการบันทึกอัตโนมัติแล้ว <>
- เปิดใช้งานการจับคู่เค้าโครงคอนโทรลเลอร์ <> เปลี่ยน "SEGA Classic AR" เป็น 4:3 <>
- เปิด "จอแอลซีดีมือถือ" <> <> โอน Game Gear ROM และ Steam ROM Manager
- เปิด "หลัก" ใต้ "อุปกรณ์แบบถอดได้" <> เปิดโฟลเดอร์ "Emulation" <>
- เลือก "ROM" และเปิดโฟลเดอร์ "gamegear" <> โอน ROM ของคุณไปที่โฟลเดอร์นี้ <> <>
- ตัวจัดการ Steam ROM <>
- เปิดโปรแกรม EmuDeck อีกครั้ง <> เปิด Steam ROM Manager จากแผงเมนูด้านซ้าย <>
- คลิก "ใช่" เพื่อปิดไคลเอนต์ Steam <> คลิก "ถัดไป" ในหน้า "ยินดีต้อนรับสู่ SRM!" <>
- พิมพ์ชื่อเกมของคุณในแถบค้นหา "แก้ไขภาพปกและชื่อ" <> เครื่องยนต์ควรมีตัวเลือกปกเกมให้คุณเลือก <>
- คลิกที่ภาพ เลือก "บันทึกและปิด" จากนั้นเลือก "บันทึกไปยัง Steam" <> <> ตรวจสอบว่ามีตัวเลขอยู่ก่อนชื่อ ROM หรือไม่ Steam ROM Manager จะอ่านหมายเลขก่อนชื่อ และจะไม่สามารถตรวจพบภาพหน้าปกที่ถูกต้องได้ คลิกขวาที่ ROM เลือก "เปลี่ยนชื่อ" และลบหมายเลข <>
- ใช้เบราว์เซอร์ของคุณเพื่อค้นหาหน้าปกเกมที่หายไป <> คลิกค้นหารูปภาพและบันทึกหน้าปกลงในโฟลเดอร์ "รูปภาพ" บน Steam Deck <>
- เปิดโปรแกรม EmuDeck อีกครั้ง <> เรียกใช้ Steam ROM Manager <>
- คลิก "อัปโหลด" บนเฟรมเกม <> เปิดโฟลเดอร์ "รูปภาพ" และเลือกภาพหน้าปกใหม่ของคุณ <>
- เลือก "บันทึกและปิด" <> จากนั้นคลิก "บันทึกไปยัง Steam" <> <>
- เล่นเกม Game Gear บน Steam Deck
- ตอนนี้ก็ถึงเวลาค้นหาและเข้าถึงเกม Game Gear ของคุณจากโหมดเกมของ Steam Deck แล้วปรับการตั้งค่าเพื่อให้ทำงานได้อย่างราบรื่น <> <> กลับสู่โหมดเกมจากพื้นหลังเดสก์ท็อป Steam Deck <>
- กดปุ่ม Steam <> เข้าถึงเมนูห้องสมุด <>
- กดปุ่ม R1 เพื่อเข้าถึงแท็บคอลเลกชันใหม่ <> เปิดหน้าต่าง Game Gear <>
- เลือกเกมของคุณและเลือก "เล่น" <> <> การตั้งค่าประสิทธิภาพ
- จากนั้นเพิ่มขีดจำกัดเฟรมเป็น 60 FPS <> <> ติดตั้ง Decky Loader สำหรับ Steam Deck
- การตั้งค่าข้างต้นจะช่วยเพิ่มประสิทธิภาพของเกม Sega บน Steam Deck อย่างไรก็ตาม การติดตั้งเครื่องมือไฟฟ้าผ่าน Decky Loader จะช่วยให้สามารถควบคุม SMT และฟังก์ชันเพิ่มเติมได้มากขึ้น ทำตามขั้นตอนด้านล่างและติดตั้งบน Steam Deck ของคุณ <> <> คุณสามารถเชื่อมต่อแป้นพิมพ์และเมาส์เพื่อการนำทางที่ง่ายดาย หรือกดปุ่ม Steam และ X เพื่อเปิดแป้นพิมพ์บนหน้าจอและใช้แทร็กแพดเป็นเมาส์ <>
- ตรวจสอบให้แน่ใจว่า Steam Deck อยู่ในโหมดเดสก์ท็อปโดยกดปุ่ม Steam เปิดเมนูพลังงานและ "สลับเป็นโหมดเดสก์ท็อป" <> ในโหมดเดสก์ท็อป ให้เปิดเบราว์เซอร์แล้วไปที่หน้า GitHub Decky Loader <>
- คลิกไอคอน "ดาวน์โหลด" ขนาดใหญ่ที่ด้านล่างของหน้าเพื่อเริ่มดาวน์โหลด <> เมื่อการดาวน์โหลดเสร็จสิ้น ให้ดับเบิลคลิกที่ตัวเรียกใช้งานและเลือก "การติดตั้งที่แนะนำ" <>
- หลังจากการติดตั้งเสร็จสิ้น ให้รีสตาร์ท Steam Deck ในโหมดเกม <> <> ติดตั้งปลั๊กอิน Power Tools
- คลิกที่ไอคอนปลั๊กอินใหม่ที่ด้านล่างของเมนูด้านขวา <> เปิดไอคอนร้านค้าที่ด้านบนของเมนู Decky Loader <>
- ในร้านค้า Decky ให้ค้นหาปลั๊กอิน Power Tools และติดตั้ง <> <> จำลองการตั้งค่าของ Power Tools ในเกม
- <> กดปุ่ม Steam <>
- เลือกไลบรารีแล้วเปิดแท็บคอลเลกชันเพื่อค้นหาและเล่นเกม Sega Game Gear <> กดปุ่ม QAM, Decky Loader และเลือกเมนูเครื่องมือไฟฟ้า <>
- จากนั้นเปิดการควบคุมนาฬิกา GPU ด้วยตนเอง <> เพิ่มความถี่สัญญาณนาฬิกา GPU เป็น 1200 <>
- สุดท้าย เปิดโปรไฟล์ต่อเกมเพื่อบันทึกการตั้งค่าเหล่านี้สำหรับแต่ละเกม <> <> Steam Deck อัปเดตเพื่อแก้ไข Decky Loader
- การอัปเดต Steam Deck หลักอาจลบแอปพลิเคชัน Decky Loader ออกจาก QAM ของคุณ ทำให้ไม่สามารถเข้าถึงได้ โชคดีที่คุณสามารถกู้คืนและรักษาการตั้งค่าของคุณไว้ได้โดยทำตามขั้นตอนเหล่านี้: <>
- สลับเป็นโหมดเดสก์ท็อปจากเมนูพลังงาน <> จากนั้นเปิดเบราว์เซอร์หลังจากที่ Steam Deck รีสตาร์ทในโหมดเดสก์ท็อป <>
- เปิดหน้า Decky Loader GitHub แล้วคลิกไอคอนดาวน์โหลด <> เลือก "ดำเนินการ" อย่าเลือก "เปิด" "เปิด" จะรีเซ็ตการติดตั้งของคุณและลบการตั้งค่าของคุณ <>
- ป้อนรหัสผ่าน sudo ของคุณเมื่อได้รับแจ้ง หากคุณยังไม่ได้สร้างรหัสผ่าน sudo ให้ทำตามคำแนะนำบนหน้าจอเพื่อตั้งรหัสผ่านใหม่ เลือกรหัสผ่านที่น่าจดจำและจดบันทึกไว้สำหรับการติดตั้งในอนาคต <> เมื่อการติดตั้งเสร็จสมบูรณ์ ให้ปิด Steam Deck และรีสตาร์ทในโหมดเกม <>
- กดปุ่ม QAM จากนั้นเปิดแอป Decky Loader คุณจะพบว่าแอป Decky Loader ของคุณได้รับการคืนสู่สถานะก่อนหน้าแล้ว <> <> นั่นคือทุกสิ่งที่คุณต้องการในการเพิ่มและเล่นเกม Game Gear บน Steam Deck ของคุณและปรับปรุงประสิทธิภาพ <> <>
- กดปุ่ม Steam <>
โอน ROM
<>- ในโหมดเดสก์ท็อป ให้เปิดตัวจัดการไฟล์ Dolphin <>
เลือก "เพิ่มเกม" <>
จากนั้นเลือก "แก้ไข" ในหน้า "เพิ่มเกมของคุณไปยัง Steam" <>ตรวจสอบว่ารูปภาพและหน้าปกอยู่ในตำแหน่งแล้ว จากนั้นเลือก "บันทึกไปยัง Steam" <>
<>
 แก้ไขภาพหน้าปกที่หายไปบน EmuDeck
แก้ไขภาพหน้าปกที่หายไปบน EmuDeck
- หากภาพหน้าปกไม่ถูกต้องหรือหายไป คลิก "แก้ไข" <>
อัปโหลดภาพหน้าปกที่หายไป
<>- เปิดโหมดเดสก์ท็อป <>
Steam Deck มักจะตั้งค่าเริ่มต้นไว้ที่ 30 FPS ซึ่งอาจทำให้เกิดความล่าช้าอย่างรุนแรงและปัญหาด้านเสียงในเกม Game Gear โปรดใช้ขั้นตอนต่อไปนี้เพื่อแก้ไขอัตราเฟรมของคุณ:
<>กดปุ่ม QAS (ปุ่มที่มีจุดสามจุดใต้แทร็คแพดด้านขวา) <>
เลือก "ประสิทธิภาพ" <>- ภายใต้การตั้งค่าประสิทธิภาพ ให้เปิดใช้งาน "ใช้โปรไฟล์ต่อเกม" <>
<>
- ในขณะที่ Steam Deck อยู่ในโหมดเกม ให้กดปุ่มเมนูการเข้าถึงด่วน (QAM) ใต้แทร็กแพดด้านขวา <>
ปรับจำนวนเธรดเป็น 4 <>
ขั้นแรก กดปุ่ม QAM จากนั้นเปิดเมนูประสิทธิภาพโดยเลือกไอคอนแบตเตอรี่ขนาดเล็ก <>- เปิดใช้งานมุมมองขั้นสูง <>
- 1 Lord of Nazarick Storms Android พร้อม Crunchyroll เปิดตัว Jan 10,2025
- 2 Victory Heat Rally เกม Arcade Racer สไตล์ย้อนยุคพร้อมให้ดาวน์โหลดแล้วบน Android Jan 05,2025
- 3 วิธีแก้ไขรหัสข้อผิดพลาดของคู่แข่ง Marvel ทั่วไป Feb 20,2025
- 4 Roblox: Warrior Cats: Ultimate Edition รหัส (มกราคม 2025) Feb 12,2025
- 5 Nintendo Switch 2: Genki เปิดตัวข้อมูลเชิงลึกใหม่ Feb 14,2025
- 6 Xbox และเปลี่ยนเป็น remake Silent Hill 2 ในปี 2025 Feb 14,2025
- 7 Honkai: Star Rail รอยรั่วเผยให้เห็นโคนแสงอันเป็นเอกลักษณ์ของ Tribbie Jan 07,2025
- 8 ในที่สุด Marvel Rivals ก็มีคนโกง Jan 10,2025
-
เทรนด์ความงามชั้นนำสำหรับฤดูกาลนี้
รวมเป็น 10
-
เกมอาร์เคดที่ติดยาเสพติดสำหรับมือถือ
รวมเป็น 10