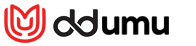セガ ゲームギア ゲームが Steam デッキでプレイ可能になりました
Steam Deck で Sega Game Gear ゲームをプレイする: EmuDeck の完全ガイド
セガ ゲームギアは、1990 年代初頭に携帯端末市場に参入し、任天堂のゲームボーイに対抗するというセガの短期間の試みでした。フルカラー ディスプレイと強力な機能で時代を先取りしていました。また、マスター システム ゲームをプレイするためのカートリッジ ドッキング ステーション、ミニ TV に変える TV チューナーなどの追加機能も備えています。
ゲーム ギアのゲーム ライブラリには、ゲーム ギア用に開発されたゲームと、ソニック ザ ヘッジホッグなどのセガ マスター システム ゲームの直接移植が含まれています。 Game Gear には任天堂のデバイスのような永続的な魅力はありませんが、EmuDeck のおかげでそのゲームは Steam Deck でプレイできます。このガイドでは、EmuDeckをインストールして使用し、ゲームギアのゲームをプレイする方法を紹介します。
Michael Llewellyn による 2025 年 1 月 8 日更新: セガ ゲーム ギア ハンドヘルド コンソールは多くの点で Steam デッキに似ています。したがって、このハンドヘルド ゲームを Valve のハンドヘルド コンピュータで実行するのが適切であるように思えます。ただし、EmuDeck 開発者は、最適なパフォーマンスを得るために Decky Loader プログラムを介して Power Tools をインストールすることを推奨しています。このガイドには、Decky Loader、Power Tools プラグインのインストール、および Steam Deck との互換性を維持するための修正が含まれています。
EmuDeck をインストールする前に知っておくべきこと
レトロゲーム用に EmuDeck をインストールする前に、予防策を講じ、いくつかのツールを準備する必要があります。
開発者モードをアクティブ化します
- スチームボタンを押します。
- システムメニューを開きます。
- システム設定で、開発者モードを有効にします。
- 新しい開発者メニューを見つけます。

- 開発者メニューで「その他」を探します。
- CEF リモート デバッグを有効にします。
- もう一度スチームボタンを押します。
- 電源メニューを開き、Steam Deckを再起動します。
おすすめアイテム
- エミュレータとROMをインストールするには、外部ストレージ方法が必要です。したがって、A2 MicroSD カードは、ゲームやエミュレータを内部 SSD に保存し、公式 Steam ゲームやアプリに利用できる内部 SSD スペースを確保するために非常に重要です。
- SD カードの代わりに外付けハードドライブを使用することもできますが、Steam デッキを Steam デッキベースに接続する必要があります。
- キーボードとマウスを使用すると、ファイルの転送やカバー画像やゲームの検索が簡単になります。
- ゲームギア ROM を合法的に所有しています。自分が所有しているゲームをコピーできます。
Steam Deck に EmuDeck をインストールします
 Steam デッキをエミュレータやレトロ ゲームで使用できるように設定したら、EmuDeck プログラムをダウンロードしてインストールします。
Steam デッキをエミュレータやレトロ ゲームで使用できるように設定したら、EmuDeck プログラムをダウンロードしてインストールします。
- スチームボタンを押します。
- 電源メニューを開き、「デスクトップ モードに切り替える」を選択します。
- 選択したブラウザをインストールして開きます。
- EmuDeck Web サイトを開き、「ダウンロード」をクリックして EmuDeck プログラムにアクセスします。
- SteamOS のバージョンを選択し、「カスタム インストール」を選択します。
- EmuDeck のインストール画面で、「Primary」という名前の SD カード イメージを選択します。
- すべてのエミュレータをインストールすることも、RetroArch、エミュレーション ステーション、Steam ROM マネージャーを選択して「続行」をクリックすることもできます。
- 自動保存を有効にします。
- 次のいくつかの画面をスキップし、「完了」を選択してインストールを完了します。
クイック設定
- EmuDeck プログラムを開き、左側のメニュー パネルの [クイック設定] にアクセスします。
- 自動保存がオンになっていることを確認してください。
- コントローラーのレイアウトのマッチングを有効にします。
- 「SEGA Classic AR」を4:3に変更します。
- 「LCD ハンドヘルド」を開きます。
ゲームギア ROM と Steam ROM マネージャーを転送
 次に、ゲーム ギア ROM を正しいフォルダーに転送し、Steam デッキのライブラリに追加して、ゲーム モードでプレイできるようにします。
次に、ゲーム ギア ROM を正しいフォルダーに転送し、Steam デッキのライブラリに追加して、ゲーム モードでプレイできるようにします。
ROM転送
- デスクトップ モードで、Dolphin ファイル マネージャーを開きます。
- 「リムーバブルデバイス」の下の「プライマリ」を開きます。
- 「エミュレーション」フォルダーを開きます。
- 「ROM」を選択し、「gamegear」フォルダーを開きます。
- ROM をこのフォルダーに転送します。
Steam ROM マネージャー
- EmuDeck プログラムを再度開きます。
- 左側のメニュー パネルから Steam ROM マネージャーを開きます。
- 「はい」をクリックして Steam クライアントを閉じます。
- 「SRM へようこそ!」ページで「次へ」をクリックします。
- パーサー画面でゲームギアアイコンを選択します。
- 「ゲームを追加」を選択します。
- 次に、[ゲームを Steam に追加] ページで [解決] を選択します。
- 画像とカバーが適切に配置されていることを確認し、「Steam に保存」を選択します。
EmuDeck で欠落しているカバー画像を修正
 一部のレトロ ゲームでは、Steam ROM マネージャーでお気に入りのゲーム ギア ゲームとそのカバー画像を見つけるのが難しい場合があります。 Steam デッキで欠けているカバー画像を修正するには、次の手順を使用してください。
一部のレトロ ゲームでは、Steam ROM マネージャーでお気に入りのゲーム ギア ゲームとそのカバー画像を見つけるのが難しい場合があります。 Steam デッキで欠けているカバー画像を修正するには、次の手順を使用してください。
- カバー画像が間違っているか、見つからない場合は、「修正」をクリックしてください。
- 「カバー画像とタイトルを修正」検索バーにゲームのタイトルを入力します。
- エンジンではゲーム カバーを選択できるはずです。
- 画像をクリックし、「保存して閉じる」を選択し、「Steam に保存」を選択します。
ROMタイトルの前に数字があるか確認してください。 Steam ROM マネージャーはタイトルの前の番号を読み取るため、正しいカバー画像を検出できません。 ROMを右クリックし、「名前の変更」を選択して番号を削除します。
不足しているカバー画像をアップロード
- デスクトップ モードをオンにします。
- ブラウザを使用して、見つからないゲーム カバーを検索します。
- [画像検索] をクリックし、表紙を Steam デッキの「画像」フォルダーに保存します。
- EmuDeck プログラムを再度開きます。
- Steam ROM マネージャーを実行します。
- ゲームフレームの「アップロード」をクリックします。
- 「写真」フォルダーを開き、新しいカバー画像を選択します。
- 「保存して閉じる」を選択します。
- 次に「Steam に保存」をクリックします。
Steam デッキで Game Gear ゲームをプレイする
次は、Steam デッキのゲーム モードから Game Gear ゲームを見つけてアクセスし、スムーズに動作するように設定を調整します。
- Steam Deck デスクトップの背景からゲーム モードに戻ります。
- スチームボタンを押します。
- ライブラリメニューにアクセスします。
- R1 ボタンを押して、新しい [コレクション] タブにアクセスします。
- ゲームギアウィンドウを開きます。
- ゲームを選択し、「プレイ」を選択します。
パフォーマンス設定
Steam Deck は多くの場合、デフォルトで 30 FPS に設定されており、Game Gear ゲームで重大な速度低下やサウンドの問題が発生する可能性があります。フレーム レートを修正するには、次の手順を使用してください:
- QAS ボタン (右のトラックパッドの下にある 3 つの点のあるボタン) を押します。
- 「パフォーマンス」を選択します。
- パフォーマンス設定で、「ゲームごとのプロファイルを使用する」を有効にします。
- 次に、フレーム制限を 60 FPS に増やします。
Steam Deck 用の Decky Loader をインストールします
 上記の設定により、Steam デッキでの Sega ゲームのパフォーマンスが向上します。ただし、Decky Loader 経由で Power Tools をインストールすると、SMT や追加機能をより詳細に制御できるようになります。以下の手順に従って Steam デッキにインストールしてください。
上記の設定により、Steam デッキでの Sega ゲームのパフォーマンスが向上します。ただし、Decky Loader 経由で Power Tools をインストールすると、SMT や追加機能をより詳細に制御できるようになります。以下の手順に従って Steam デッキにインストールしてください。
- キーボードとマウスを接続すると、ナビゲーションが簡単になります。または、Steam ボタンと X を押してオンスクリーン キーボードを開き、トラックパッドをマウスとして使用します。
- Steam ボタンを押して電源メニューを開き、「デスクトップ モードに切り替える」ことで、Steam デッキがデスクトップ モードになっていることを確認します。
- デスクトップ モードで、ブラウザを開いて GitHub Decky Loader ページに移動します。
- ページの下部にある大きな「ダウンロード」アイコンをクリックしてダウンロードを開始します。
- ダウンロードが完了したら、ランチャーをダブルクリックして「推奨インストール」を選択します。
- インストールが完了したら、Steam Deck をゲームモードで再起動します。
Power Tools プラグインをインストールします
 Decky Loader をインストールした後、次の手順で Power Tools プラグインをインストールできます:
Decky Loader をインストールした後、次の手順で Power Tools プラグインをインストールできます:
- Steam デッキがゲーム モードになっているときに、右のトラックパッドの下にあるクイック アクセス メニュー (QAM) ボタンを押します。
- 右側のメニューの下部にある新しいプラグインのアイコンをクリックします。
- Decky Loader メニューの上部にあるストア アイコンを開きます。
- Decky ストアで Power Tools プラグインを見つけてインストールします。
ゲーム内で Power Tools の設定をシミュレートします
- スチームボタンを押します。
- 「ライブラリ」を選択し、「コレクション」タブを開いて、Sega Game Gear ゲームを見つけてプレイします。
- QAM ボタン、Decky Loader を押して、Power Tools メニューを選択します。
- SMT をオフにします。
- スレッド数を 4 に調整します。
- まず、QAM ボタンを押し、小さなバッテリーのアイコンを選択してパフォーマンス メニューを開きます。
- 詳細ビューを有効にします。
- 次に、手動 GPU クロック制御をオンにします。
- GPU クロック周波数を 1200 に増やします。
- 最後に、ゲームごとのプロファイルを開いて、個々のゲームの設定を保存します。
Steam デッキを更新して Decky Loader を修正しました
 Steam Deck のメジャーアップデートにより、QAM から Decky Loader アプリケーションが削除され、アクセスできなくなる可能性があります。ありがたいことに、次の手順に従って復元し、設定をそのまま保つことができます:
Steam Deck のメジャーアップデートにより、QAM から Decky Loader アプリケーションが削除され、アクセスできなくなる可能性があります。ありがたいことに、次の手順に従って復元し、設定をそのまま保つことができます:
- 電源メニューからデスクトップ モードに切り替えます。
- Steam Deck がデスクトップ モードで再起動された後、ブラウザを開きます。
- Decky Loader GitHub ページを開き、[ダウンロード] アイコンをクリックします。
- 「開く」は選択せず、「実行」を選択してください。 「開く」を選択すると、インストールがリセットされ、設定が削除されます。
- プロンプトで sudo パスワードを入力します。 sudo パスワードをまだ作成していない場合は、画面上の指示に従って新しいパスワードを設定します。覚えやすいパスワードを選択し、将来のインストールのために書き留めてください。
- インストールが完了したら、Steam Deck を閉じて、ゲームモードで再起動します。
- QAM ボタンを押して Decky Loader アプリを開くと、Decky Loader アプリが以前の状態に復元されていることがわかります。
Steam デッキに Game Gear ゲームを追加してプレイし、パフォーマンスを向上させるために必要なのはこれだけです。

- 1 ロード・オブ・ナザリック、アンドロイドを襲う Crunchyroll リリース Jan 10,2025
- 2 レトロなスタイルのアーケード レーサー Victory Heat Rally が Android に登場 Jan 05,2025
- 3 一般的なマーベルライバルのエラーコードを修正する方法 Feb 20,2025
- 4 Roblox: Warrior Cats: Ultimate Edition コード (2025 年 1 月) Feb 12,2025
- 5 Nintendo Switch 2:Genkiは新しい洞察を発表します Feb 14,2025
- 6 2025年にサイレントヒル2リメイクを取得するためにスイッチ Feb 14,2025
- 7 崩壊:スターレイル リークによりトリビーの特徴的なライトコーンが明らかに Jan 07,2025
- 8 マーベルライバルズについにチーターが登場 Jan 10,2025
-
モバイルのための中毒性のアーケードゲーム
合計 10