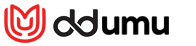Path of Exile 2: Mastering FilterBlade Usage
Quick Links
For anyone diving deep into Path of Exile 2's Endgame, setting up a loot filter is essential. Not only do they cut through on-screen clutter, making mapping more enjoyable, but they also streamline your gameplay by highlighting only the items that truly matter, freeing you from the mental task of sorting through irrelevant drops.
FilterBlade, a renowned filter manager from Path of Exile 1, now supports PoE 2 with its latest update. Here's your guide to using it effectively.
How to Set Up FilterBlade Loot Filters in Path of Exile 2
 - Head over to the FilterBlade website.
- Head over to the FilterBlade website.
- Choose PoE 2 from the options.
- The default loot filter, NeverSink, will be selected automatically.
- Adjust the Strictness level using the slider below (more on this later).
- Navigate to the Export to PoE tab at the top right.
- Name your filter (it can be anything you prefer).
- Click on Sync or Download at the bottom right.
- Opt for Save & Sync to automatically integrate the FilterBlade loot filter into your PoE 2 account. This ensures any updates from the author are directly applied to your game.
- Choose Save & Download to get the file on your PC. This option lets you compare different Strictness levels without repeated syncing, ideal for starting a new campaign or testing different settings.
- Launch PoE 2 and go to Options -> Game.
- If you used the Sync option, select the newly added FilterBlade from the Item Filter dropdown.
- If you downloaded the file, use the folder icon next to the dropdown to locate and select your downloaded filters.
And there you have it—FilterBlade should now enhance your PoE 2 experience. Which Loot Filter Strictness Should You Choose?
 Choosing the right Strictness level for the NeverSink FilterBlade preset is crucial as it determines what items you'll see in-game. With seven levels to choose from, selecting the right one from the start can prevent future headaches.
Choosing the right Strictness level for the NeverSink FilterBlade preset is crucial as it determines what items you'll see in-game. With seven levels to choose from, selecting the right one from the start can prevent future headaches.
Highlights valuable items and materials without hiding anything.
Act 1-2
Regular
Hides only items with no crafting or sale value.
Act 3
Semi-Strict
Hides items with low potential or limited value.
Act 4-6
Strict
Hides most items that don't have a high turnover.
Early Mapping (Waystone Tier 1-6)
Very Strict
Hides low-value rares and crafting bases, including Waystone Tier 1-6.
Mid to Late Mapping (Waystone Tier 7+)
Uber Strict
Hides nearly all non-tiered rares and crafting bases, focusing on complete currency like Regal/Alchemy/Exalted/Chaos Orbs. Hides Waystones Tier 1-13.
Late Mapping (Waystone Tier 14+)
Uber Plus Strict
Hides almost everything except high-value currencies and high-return rares and uniques. Hides Waystones Tiers 1-14.
Ultra Endgame Mapping (Waystone Tier 15-18)
For players replaying the campaign, starting with the Semi-Strict level is advisable. The Soft and Regular levels are better suited for new league starts where every item can help progress your character, similar to Solo Self-Found (SSF) runs.
Remember, items hidden by the loot filter can be quickly viewed by pressing the highlight key (ALT on PC). FilterBlade's design ensures that pressing ALT shows these items, but their names are minimized to reduce visual clutter, making it easier for players to pick up important items.
How to Customize FilterBlade Loot Filter in PoE 2
 FilterBlade's strength lies in its intuitive customization options, allowing you to tweak preset loot filters without delving into code.
FilterBlade's strength lies in its intuitive customization options, allowing you to tweak preset loot filters without delving into code.
How to Use the Customize Tab in FilterBlade
 For detailed customization, visit the 'Customize' tab next to Overview. Here, you'll find every PoE 2 drop categorized into sections and subsections, enabling extensive adjustments.
For detailed customization, visit the 'Customize' tab next to Overview. Here, you'll find every PoE 2 drop categorized into sections and subsections, enabling extensive adjustments.
For instance, to modify the appearance of a  Divine Orb, simply enter "Divine Orb" in the search bar. The S Tier General Currency tab will open, showing you all possible customizations, visually represented above.
Divine Orb, simply enter "Divine Orb" in the search bar. The S Tier General Currency tab will open, showing you all possible customizations, visually represented above.
To preview the sound of an item drop, click the in-game showcase icon.
How to Change Colors and Sounds in FilterBlade
 For color and sound changes on individual or small groups of items, use the 'Customize' tab. For broader, filter-wide modifications, go to the 'Styles' tab. Here, you can adjust Text, Border, Background, and audio cues for valuable drops.
For color and sound changes on individual or small groups of items, use the 'Customize' tab. For broader, filter-wide modifications, go to the 'Styles' tab. Here, you can adjust Text, Border, Background, and audio cues for valuable drops.
Color changes are straightforward, with a visual preview of in-game appearance. For specific item appearances, head back to the 'Customize' tab.
For sound effects, use the dropdown menu. You can upload custom sounds (.mp3 format) or choose from community-added sounds. Experiment freely, knowing you can revert changes by selecting 'Reset.'
New to loot filter customization? Try out public Modules—community-created presets that offer visual or auditory tweaks to enhance your gameplay experience.
- 1 Retro-Style Arcade Racer Victory Heat Rally Drops On Android Jan 05,2025
- 2 Honkai: Star Rail Leak Reveals Tribbie\'s Signature Light Cone Jan 07,2025
- 3 Pokémon Phenoms: Aquatic Supremacy Revealed! Jan 10,2025
- 4 Capcom and GungHo\'s insane crossover card game Teppen is celebrating its fifth anniversary Jan 06,2025
- 5 Intergalactic is on fire. After two weeks, criticism of Naughty Dog's trailer has not subsided Jan 05,2025
- 6 Persona Job Listing Crop Up Amid Persona 6 Speculations Jan 04,2025
- 7 Tactics Open Pre-Registration with Rewards Galore! Dec 28,2024
- 8 Encounter Nostalgic Monsters in Ragnarok Idle Adventure CBT Jan 09,2025
-
Top Beauty Trends for This Season
A total of 10
-
Addictive Arcade Games for Mobile
A total of 10
-
Top Lifestyle Apps to Enhance Your Life
A total of 10