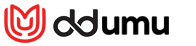How to Connect the Asus ROG Ally to a TV or Gaming Monitor
The ROG Ally, a compelling Steam Deck alternative, launched in 2023, boasting Windows OS compatibility for broader game access. The 2023 ROG Ally X upgrade enhanced internal components and ergonomics, improving cooling and handling.
While its portability is a key feature, connecting the ROG Ally to a TV or monitor for a larger screen experience is straightforward. Both Ally models offer this capability. Below, we detail how to connect your ROG Ally to a larger display, including step-by-step instructions and recommendations.
Connecting with an Adapter
Several methods exist, but adapters offer a simple, space-saving solution. Options range from compact dongles to direct cables and the official ROG Gaming Charger Dock.
What You'll Need
 ### ASUS ROG 65W Charger Dock
### ASUS ROG 65W Charger Dock
0Supports HDMI 2.0, USB-A, and USB-C for seamless ROG Ally connectivity.See it at Best BuyAsus simplifies Ally-to-TV connection. The official ROG Gaming Charger Dock, also functioning as a charger, is the most compact adapter. A USB-C and HDMI cable are all that's needed. The dock also includes a USB-A port for mouse/keyboard use.
Third-party USB-C to HDMI adapters connect directly to the Ally's USB-C port. An HDMI cable then links the adapter to your TV/monitor. Alternatively, a single USB-C to HDMI cable eliminates extra steps.
Note: Some adapters include a passthrough USB-C port for charging. This requires an extra USB-C cable and power adapter to charge the Ally while connected.
Step-by-Step Instructions
- Connect a USB-C to HDMI adapter (or cable) to the Ally's top USB-C port. For the ROG Gaming Charger Dock, use a USB-C cable to connect the Ally to the dock's USB-C port.
- Connect an HDMI cable from the adapter (or dock) to your TV/monitor's HDMI port. For a direct USB-C to HDMI cable, connect the HDMI end directly to the TV/monitor.
- (Optional) If your adapter has a passthrough USB-C port, connect the Ally's power adapter for charging.
- Power on the Ally; it should automatically detect and output the video signal.
- Switch your TV/monitor's input to the correct HDMI source.
Connecting with a Docking Station
For a Nintendo Switch-like setup, consider a docking station. While no official dock exists (besides the ROG Gaming Charger Dock), numerous third-party options are available, offering a stand for the Ally and charging capabilities.
What You'll Need
 Our Top Pick### JSAUX Docking Station HB0603
Our Top Pick### JSAUX Docking Station HB0603
2100 watts of power for fast charging and numerous ports in a lightweight, compact design, also serving as a stand.See it at AmazonBasic docks usually include an HDMI port and a USB-C passthrough charging port. More advanced docks offer extra USB ports (for peripherals), Ethernet ports, SD card slots, and even DisplayPort for multiple displays. Smaller, portable docks are ideal for travel. Many Steam Deck docks are also compatible with the ROG Ally.
Step-by-Step Instructions
- Place the Ally in the dock.
- Connect the USB-C power cord to the Ally's top USB-C port.
- Connect the Ally's power adapter to the dock's USB-C charging port.
- Connect an HDMI cable from the dock to your TV/monitor's HDMI port.
- Power on the Ally; it should automatically detect and output the video signal.
- Switch your TV/monitor's input to the correct HDMI source.
Controller Considerations
While mouse and keyboard work, a wireless controller provides a more comfortable large-screen gaming experience. The ROG Ally supports Bluetooth controllers. Below are some recommended controllers (also compatible with Steam Deck):
 Our Top Pick### Sony DualSense
Our Top Pick### Sony DualSense
1See it at AmazonSee it at Best BuySee it at Target ### Xbox Elite Series 2 Controller
### Xbox Elite Series 2 Controller
4See it at AmazonSee it at Best Buy ### 8BitDo Ultimate Controller
### 8BitDo Ultimate Controller
0See it at Amazon ### GuliKit KingKong 3 Max Controller
### GuliKit KingKong 3 Max Controller
1See it at Amazon ### PowerA Wireless GameCube Style Controller
### PowerA Wireless GameCube Style Controller
2See it at AmazonOptions include first-party controllers (DualSense, Xbox Wireless, Switch Pro) and various third-party choices. 2.4GHz wireless controllers often offer lower latency and better range than Bluetooth. Wired USB controllers are also an option for close proximity.
- 1 Retro-Style Arcade Racer Victory Heat Rally Drops On Android Jan 05,2025
- 2 LUDUS: Top 10 Dominating Cards for PvP Masters Feb 22,2025
- 3 Honkai: Star Rail Leak Reveals Tribbie\'s Signature Light Cone Jan 07,2025
- 4 Capcom and GungHo\'s insane crossover card game Teppen is celebrating its fifth anniversary Jan 06,2025
- 5 Pokémon Phenoms: Aquatic Supremacy Revealed! Jan 10,2025
- 6 Marvel Rivals finally has cheaters Jan 10,2025
- 7 Intergalactic is on fire. After two weeks, criticism of Naughty Dog's trailer has not subsided Jan 05,2025
- 8 Persona Job Listing Crop Up Amid Persona 6 Speculations Jan 04,2025
-
Top Beauty Trends for This Season
A total of 10
-
Addictive Arcade Games for Mobile
A total of 10
-
Top Lifestyle Apps to Enhance Your Life
A total of 10