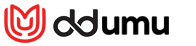First Minecraft Account: A Desperate Dive into the Depths
Even after many years, Minecraft continues to lead the pack among sandbox games. With its endless journeys, dynamic world generation, and robust multiplayer mode, it offers limitless opportunities for creativity. Let's dive into the initial steps to start your adventure in this iconic game.
Table of Contents
- Creating a Minecraft Account
- How to Start Your Journey
- PC (Windows, macOS, Linux)
- Xbox and PlayStation
- Mobile Devices (iOS, Android)
- How to Exit Minecraft
Creating a Minecraft Account
To begin your Minecraft journey, you'll need to create a Microsoft account, which is used to log into the game. Head to the official Minecraft website, and locate the "Sign In" button in the upper right corner. Click it, and you'll be prompted to create a new account.
 Image: minecraft.net
Image: minecraft.net
Enter your email address and create a strong password for your Minecraft account. Choose a unique username; if it's already taken, the system will suggest alternatives.
 Image: minecraft.net
Image: minecraft.net
After setting up your account, confirm your email address by entering the verification code sent to your email. If you don't see the email, check your "Spam" folder. Once verified, your profile is linked to your Microsoft account, and you can proceed to purchase the game if you haven't already. Choose your preferred version from the store on the website and follow the instructions to complete your purchase.
How to Start Your Journey
PC (Windows, macOS, Linux)
On PC, you have two main versions of Minecraft: Java Edition and Bedrock Edition. Java Edition is compatible with Windows, macOS, and Linux and can be downloaded from the official Minecraft website. After installing the launcher, log in with your Microsoft or Mojang account and select the game version you wish to play.
 Image: aiophotoz.com
Image: aiophotoz.com
Upon your first launch, you'll be prompted to log in with your Microsoft account credentials. If you're playing solo, click the "Create New World" button. You'll then access the world settings menu, where you can choose between "Survival" mode for the classic experience or "Creative" mode for unlimited resources.
For multiplayer, navigate to the "Play" section in the main menu and select the "Servers" tab. Here, you can join a public server or enter the IP address of a private server if you have an invitation. To play with friends in the same world, create or load a world, then enable the multiplayer feature in the settings.
Xbox and PlayStation
On Xbox consoles (including Xbox 360, Xbox One, and Xbox Series X/S), download Minecraft from the Microsoft Store. After installation, launch the game from your console's home screen and log in with your Microsoft account to sync your achievements and purchases.
 Image: youtube.com
Image: youtube.com
Minecraft is also available on PlayStation 3, PlayStation 4, and PlayStation 5. Purchase and download it through the PlayStation Store, then launch it from your console's home screen. Log in with your Microsoft account to enable cross-platform play.
Mobile Devices (iOS, Android)
For mobile devices, purchase Minecraft through the App Store for iOS or Google Play for Android. After installation, log in with your Microsoft account to access the game. The mobile version supports cross-platform play with other devices.
 Image: storage.googleapis.com
Image: storage.googleapis.com
It's worth noting that Bedrock Edition supports cross-platform play across all mentioned devices, allowing players to connect regardless of their platform. Java Edition, however, is limited to PC and does not support cross-platform play.
The process of starting Minecraft varies by platform, but thanks to cross-platform play in Bedrock Edition, players can enjoy cooperative gameplay across various devices.
How to Exit Minecraft
Exiting the game is straightforward. On PC, press the Esc key to open the game menu, then click the "Save and Quit" button to return to the main menu. From there, you can close the program to exit completely.
 Image: tlauncher.org
Image: tlauncher.org
On consoles, access the pause menu with the corresponding gamepad button and select "Save and Quit" to end your session. To fully close the game, use the console's menu by pressing the "Home" button, highlighting Minecraft, and choosing the exit option.
On mobile devices, the "Save and Quit" button is found in the game menu. To fully close the app, exit through your device's system menu. On Android, swipe up from the bottom of the screen and close Minecraft among the running apps. On iOS, double-press the "Home" button or swipe up and swipe the app up to close it.
Now that you're familiar with the basics, we wish you a fantastic time exploring and creating in the blocky world of Minecraft, whether you're playing solo or with friends across different platforms.
- 1 Retro-Style Arcade Racer Victory Heat Rally Drops On Android Jan 05,2025
- 2 Honkai: Star Rail Leak Reveals Tribbie\'s Signature Light Cone Jan 07,2025
- 3 Pokémon Phenoms: Aquatic Supremacy Revealed! Jan 10,2025
- 4 Capcom and GungHo\'s insane crossover card game Teppen is celebrating its fifth anniversary Jan 06,2025
- 5 Intergalactic is on fire. After two weeks, criticism of Naughty Dog's trailer has not subsided Jan 05,2025
- 6 Persona Job Listing Crop Up Amid Persona 6 Speculations Jan 04,2025
- 7 Tactics Open Pre-Registration with Rewards Galore! Dec 28,2024
- 8 Encounter Nostalgic Monsters in Ragnarok Idle Adventure CBT Jan 09,2025
-
Top Beauty Trends for This Season
A total of 10
-
Addictive Arcade Games for Mobile
A total of 10
-
Top Lifestyle Apps to Enhance Your Life
A total of 10